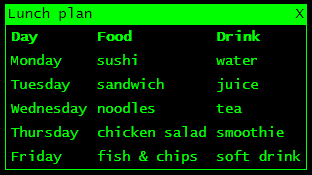Exercises
Exercise 1. The viewport is that part of a web browser that is currently displaying your HTML document.
- The pixel coordinates $(0, 0)$ specify the top-left corner of the viewport. Position the dialog box using the latter coordinates.
- The dimensions of the viewport are specified by the properties
window.innerWidthandwindow.innerHeight. Start from 0 and increase the coordinates at which to position the dialog box.
Exercise 2. The dimensions of the dialog box, and indeed any element in an HTML document, can be accessed via the properties offsetWidth and offsetHeight. Determine the centre of the viewport and then shift the dialog box accordingly so that it is positioned at the centre.
Exercise 3. As shown in the image from the section Dialog box, the dialog box has no clear border. The body of the box seems like it is part of the background rather than being one component of the box. Use the property border to set a visible border around the dialog box.
Exercise 4. When you hover your mouse cursor over the X button, you want the cursor to change to a style indicating that you can click on the button. Modify the block
1
2
.box .close{
}
by choosing a style for the property cursor.
Exercise 5. Carefully observe the image of the dialog box from the section Dialog box. Note that the text almost touches the left, right, top, and bottom edges of the box. You want some spacing between the text and the four edges of the box to contrast the text from the box itself. Use the padding property to set a suitable padding area for all 4 sides of the box.
Exercise 6. You want a way to use your mouse to move the dialog box around the viewport. Two pieces of information are required. First, you need the current coordinates of the box. Second, you need a way to query the coordinates of the mouse. The current horizontal and vertical coordinates of the box are specified by the properties offsetLeft and offsetTop, respectively. Similarly, the horizontal and vertical coordinates of the mouse are specified by the properties clientX and clientY, respectively. The values of the latter properties will update as you move your mouse.
Next, you need a way to register mouse events. Place your mouse cursor over the head component of the dialog box. Press down on the left mouse button and drag the box. In order for the box to actually move along with your mouse, you must use the method
1
box.querySelector(".head").addEventListener(type, listener);
to register the mousedown event. Here, type should be a string that specifies the type of event of interest. You want to know when a mouse button is pressed. The type of event your script is listening for is "mousedown". The parameter listener can be a function that is invoked as soon as a mouse button is pressed. The listener function takes an event e, i.e. an object, as a parameter. You want this function to handle the dragging of the dialog box. The object e will have access to the mouse coordinates clientX and clientY. The function to handle the mouse down event would have the following structure:
1
2
3
4
5
6
7
8
9
10
11
box.querySelector(".head").addEventListener("mousedown", (e) => {
// Initial coordinates of box
// Initial coordinates of mouse
const mousemoveFunc = (e) => {
// Insert code to drag box to new location
};
const mouseupFunc = () => {
// Remove event listeners for mousemoveFunc() and mouseupFunc()
};
// Add event listeners for mousemoveFunc() and mouseupFunc()
});
Here’s how to calculate the new coordinates of the box. Let $b_x$ and $b_y$ be the current horizontal and vertical coordinates, respectively, of the box. Let $m_x$ and $m_y$ be the current horizontal and vertical coordinates, respectively, of the mouse. Let $n_x$ and $n_y$ be the new horizontal and vertical coordinates, respectively, of the mouse. The new horizontal $x$ and vertical $y$ coordinates of the box are
\[\begin{align*} x &= b_x + n_x - m_x \\[8pt] y &= b_y + n_y - m_y \end{align*}\]Within the mouse down listener function, declare a function mousemoveFunc(e) that takes an event object e and displays the dialog box at the new coordinates. Then use the code
1
doc.addEventListener("mousemove", mousemoveFunc);
to register your function mousemoveFunc(e) with the HTML document. Your function mousemoveFunc(e) would be invoked whenever a mouse button is pressed. You must hold the pressed button and drag the dialog box to its new location.
Also declare, within the mouse down listener function, a function mouseupFunc() that takes zero parameters and removes the event listeners for the "mousemove" and "mouseup" events. Use the method removeEventListener() of the HTML document. You need to add the event listener for the "mouseup" event to the document, underneath where you add the event listener for the "mousemove" event.
Exercise 7. Sam is making a lunch meal plan for the next 5 days. The tentative plan is as shown in the following table.
| Day | Food | Drink |
|---|---|---|
| Monday | sushi | water |
| Tuesday | sandwich | juice |
| Wednesday | noodles | tea |
| Thursday | chicken salad | smoothie |
| Friday | fish & chips | soft drink |
The HTML element pair <table></table> allows you to create a table. The header of a table is defined by the element pair <thead></thead>. Similarly, the body of a table is defined by the element pair <tbody></tbody>. A row is defined by the element pair <tr></tr>. Each cell in a row is defined by the element pair <td></td>. Refer to this page for an introduction to HTML tables. Convert Sam’s meal plan to an HTML table and display the table using the dialog box. The result should be something like the following image.
When you hover your mouse cursor over a row of the table body, you want to highlight the entire row to allow for easy reading. The CSS selector :hover can be used to highlight an HTML element when you hover your mouse cursor over the element. Use the CSS structure
1
2
3
tr:hover {
// Insert style
}
to highlight a table row. Use a suitable background colour for highlighting. Refer to this page to help you choose a colour that contrasts well with the text colour.